The Image Preview options are described here.
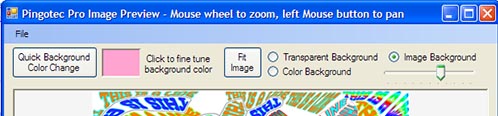
▪File - this menu selection has four sub options
oSave Image with Original Size ... to save the displayed drawing board to disk using its original size.
oSave Image with Zoom Size ... to save the image in the current zoomed size. This can be useful to make a larger picture or a smaller thumbnail etc.
oReplace Background Image ... to load a different image into the background. This would be an image other than the one used to create the text layers. If it is not the same size as the Drawing Board background image, it will be resized to match.
oRestore Original Background Image to restore the original background image that is loaded in the Drawing Board.
▪Quick Background Color Change - Use this option to change the color of the background to save the picture. This would be instead of transparency or a background image.
▪Click to fine tune background color - Use this option to adjust the background color in real time to get the best contrast between your layers and the background. Click on the small color icon.
▪Fit image - After zooming and panning, click this button to once again fit the Drawing Board image into the window.
▪Transparent Background - The background will be transparent if the image is saved. This applies only to files saved as PNG format.
▪Color Background - The background will be a solid color if the image is saved.
▪Image Background - If the drawing Board has a background image that you have loaded, it will be the background behind the text layers when the picture is saved. The slider bar under this option is used to change the background opacity from fully opaque to fully transparent. The picture will be saved as it is shown.
While the Drawing Board can also be saved from the main menu, using the Image Preview to save the picture has more options.